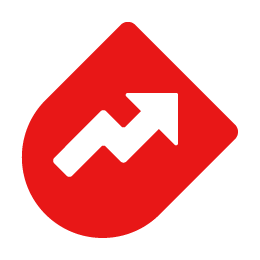 CITE: Evaluating Threats
CITE: Evaluating Threats
Overview
What is CITE?
CITE is a web application created to integrate with the Crucible Framework and allows multiple participants from different organizations to evaluate, score, and comment on cyber incidents. CITE compares a user's score to their organization's score, group average scores, and the official exercise score. Scores are submitted for each move as the exercise progresses and each of the historical scores can be recalled for reference at any time.
In the CITE User Interface, there are two major functional sections:
- CITE Dashboard: The dashboard shows exercise details like the date and time, incident summary, a suggested list of actions for participants to consider taking, and suggested participant roles.
- CITE Scoresheet: The scoresheet compares participant scores to organization scores, group average scores, and the official score.
For installation, refer to these GitHub repositories.
CITE Permissions
In order to use CITE, a user must be assigned a scoring permission.
There are three levels of permissions in CITE that affect the way a team score is collaborated on and edited.
- Basic: Can only view the team score.
- Modify: Can view and edit the team score.
- Submit: Can view, edit, and submit the team score.
Most users will have the modify-level permission; however, one or two users per team have submit-level permission, meaning that only one or two users per team can edit and/or submit on the team score.
However, participants who can submit scores on behalf of their team can also add suggested actions and participant roles to the CITE Dashboard.
Refer to this section Actions to Consider for more information.
User Guide
Moves
In CITE, a move is a defined period of time during an exercise, in which a series of events are distributed for users to discuss and assess the current incident severity.
When in Dashboard view, users will have two features to interact with moves:
-
Displayed Move: Move that will be currently displayed on the screen. Here, users can see responses to previous moves and scores, but users will not be able to edit a response.
-
Current Move: Move that is currently active. There are cases where the Displayed Move and the Current Move might be the same. Here, users are allowed to edit the category of the move.
CITE Dashboard
The CITE Dashboard shows exercise details like the date and time, incident summary, a suggested list of actions for participants to consider taking, and suggested participant roles.
The following image will show some important hotspots about the CITE Dashboard. Reference the number on the hotspot to know more about each section.
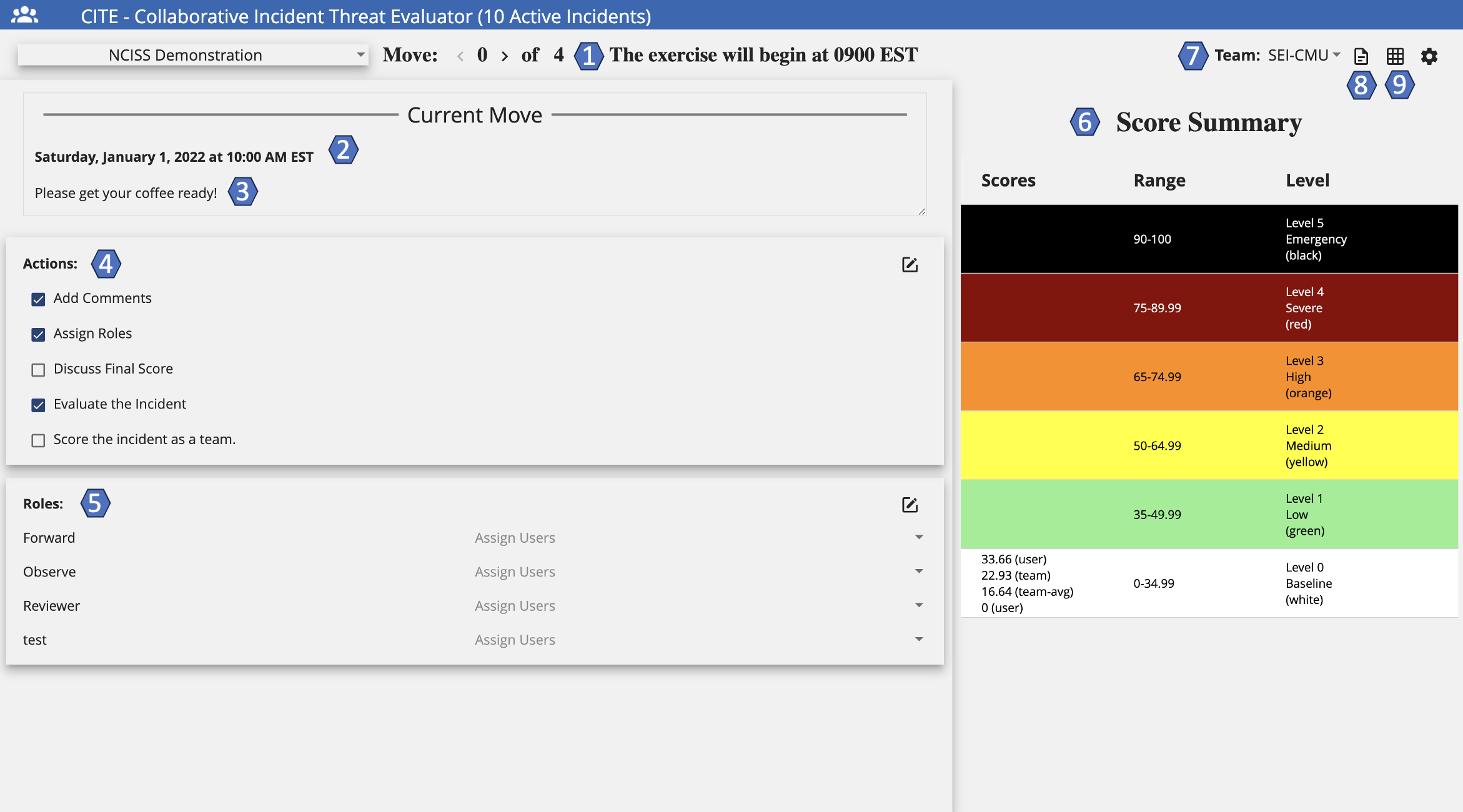
Active Events & Moves
Hotspot 1:
The name of the active event and the move number currently displayed.
Situation Date & Time
Hotspot 2:
The date and time of the situation displayed.
Situation Description
Hotspot 3:
Short description of the event. This section also allows for the use of HTML elements, useful when receiving MSEL information from Blueprint.
Actions to Consider
Hotspot 4:
Users can see the different actions necessary to be executed during the exercise. These actions are for everyone on the team and "per move", meaning they change at each move of the exercise.
These are added to guide users on an appropriate course of action during an exercise. However, these actions are not connected to the scoresheet.
Roles
Hotspot 5:
The roles are added so that each team member will have a clear path of their responsibilities during the exercise. For this, roles can be customized for each team and then the team members decide what role each user should be assigned to.
Score Summary
Hotspot 6:
Displays the various scores at the appropriate severity level for the disaplyed move. Here, scores are always visible.
Team Selection
Hotspot 7:
This feature enables a user who is part of a team, as well as an observer, to toggle back and forth between teams. When assigned an observer role, the user will be able to see how other teams progress during the exercise, as well as participate on their own team.
CITE Report Toggle
Hotspot 8:
This feature will redirect users to a printable version of the CITE report that recollects all user's responses throughout the exercise.
Refer to this section CITE Report for more information.
Dashboard & Scoresheet Toggle
Hotspot 9:
By using this icon, users can toggle between the CITE Dashboard and the CITE Scoresheet.
CITE Scoresheet
The CITE Scoresheet compares participant scores to organization scores, group average scores, and the oficial score.
The following image will show some important hotspots about the CITE Scoresheet. Reference the number on the hotspot to know more about each section.

Event Name
Hotspot 1:
The name of the current event.
Displayed Move
Hotspot 2:
The move currently displayed on the screen. Clicking < displays previous moves. Clicking > displays the current move. Using Displayed Move, users can see responses to previous moves and scores but the user cannot edit a previous response.
Scoring Features
Hotspot 3:
-
User: This is the participant's personal score for their reference only. The user score will also appear under the Score Summary range.
-
Team: Toggling the Team icon, displays how the team has scored this move so far. This is the score that the team collaborates on and submits for the current move. This score will be compared to the official score. The Team score appears under the Score Summary range.
-
Team Avg: The average of all the users on the team. The Team Avg appears under the Score Summary range for all moves except the current move.
-
Group Avg: The average of all of the teams in the user's group. Group Avg appears under the Score Summary range for all moves except for the current move.
-
Official: The potential score; that is, how the incident should have been scored had it been a real-life scenario. Official score appears under the Score Summary range for all moves except the current move.
-
Submit: Submits the score indicating that the user is done scoring the current move. Click Yes or No. If the user clicks Yes, but changes their mind, click Reopen to edit the scoring.
-
Clear: Clears any selections the user has checked but does not clear comments enterred. Selecting Clear returns to a score of 0.00.
-
Preset: Sets the user's selections to the previous move score to use as a starting point for the current move.
Categories and Options
Hotspot 4:
Categories that are individually scored based upon the current move situation. For each category, select as many options as relevant. Selecting options assigns points to each category which are compiled to create the move score as defined by the scoring model.
Add, Edit, and Delete a Comment
When scoring a move, the user can attach a comment (or multiple comments) to a category.
- To add a comment, click
 . Enter the comment and click Save.
. Enter the comment and click Save. - To edit an existing comment, click
 . Make any changes, then click Save.
. Make any changes, then click Save. - To delete an existing comment, click
 . Click Yes to delete the comment.
. Click Yes to delete the comment.
When finished scoring the categories and adding comments, click Submit to submit the scores.
Score Summary
Hotspot 5:
Displays the various scores at the appropriate severity level for the displayed move so that the scores are always visible.
Team Selection
Hotspot 6:
This feature enables a user who is part of a team, as well as an observer, to toggle back and forth between teams. When assigned an observer role, the user will be able to see how other teams progress during the exercise, as well as participate on their own team.
CITE Report Toggle
Hotspot 7:
This feature will redirect users to a printable version of the CITE report that recollects all user's responses throughout the exercise.
Refer to this section CITE Report for more information.
Dashboard & Scoresheet Toggle
Hotspot 8:
By using this icon, users can toggle between the CITE Dashboard and the CITE Scoresheet.
CITE Report
The CITE Report recollects all user's responses into a single printable page version, for users to reference or keep for their records, as well as for exercise administrators to obtain valuable insights from the exercise.
The following image will shows the CITE Report. Here, users can view and/or print their own.
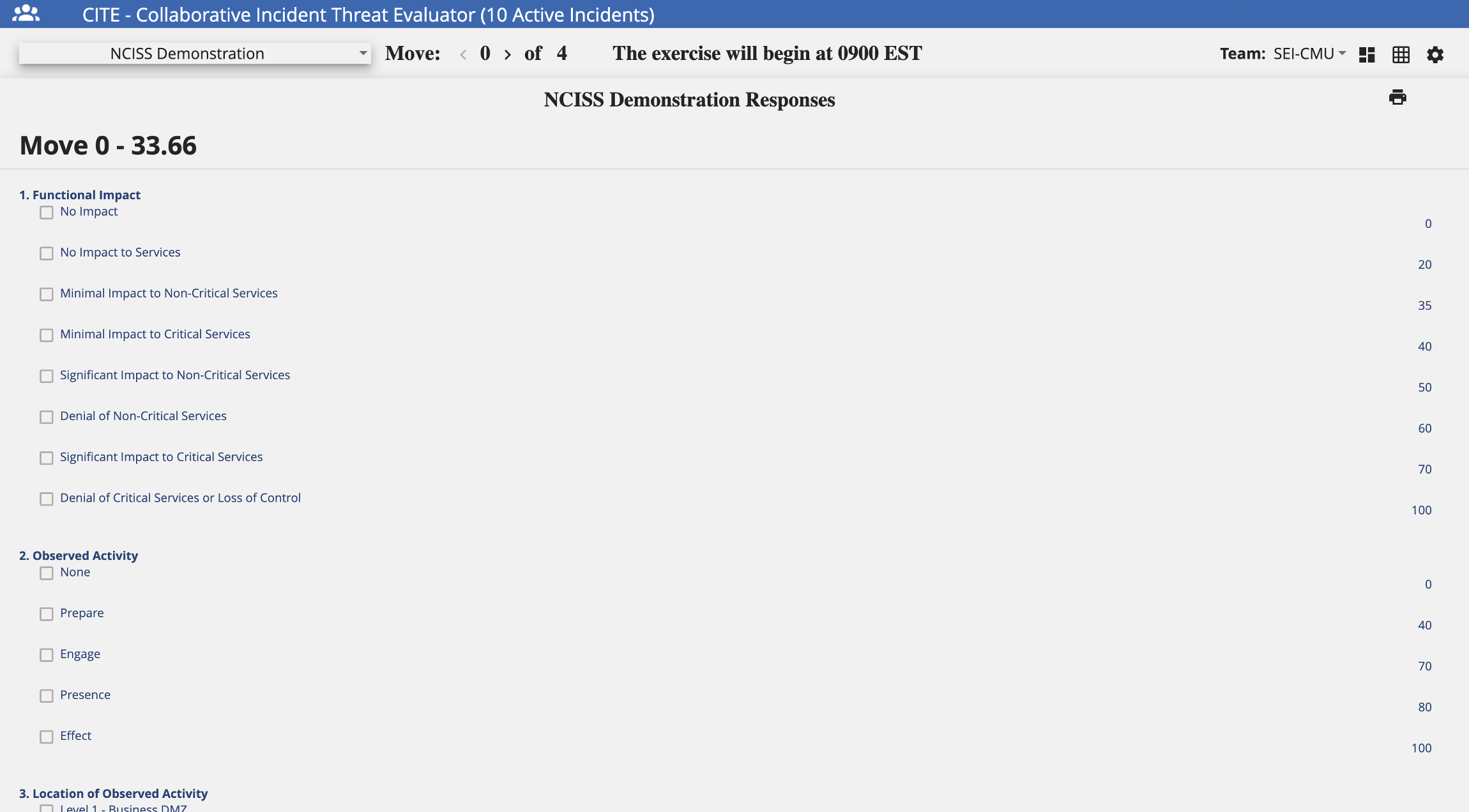
Administrator Guide
Evaluations
The following image shows the Evaluations Administration Page. Here, administrators can add, edit, and delete evaluations.
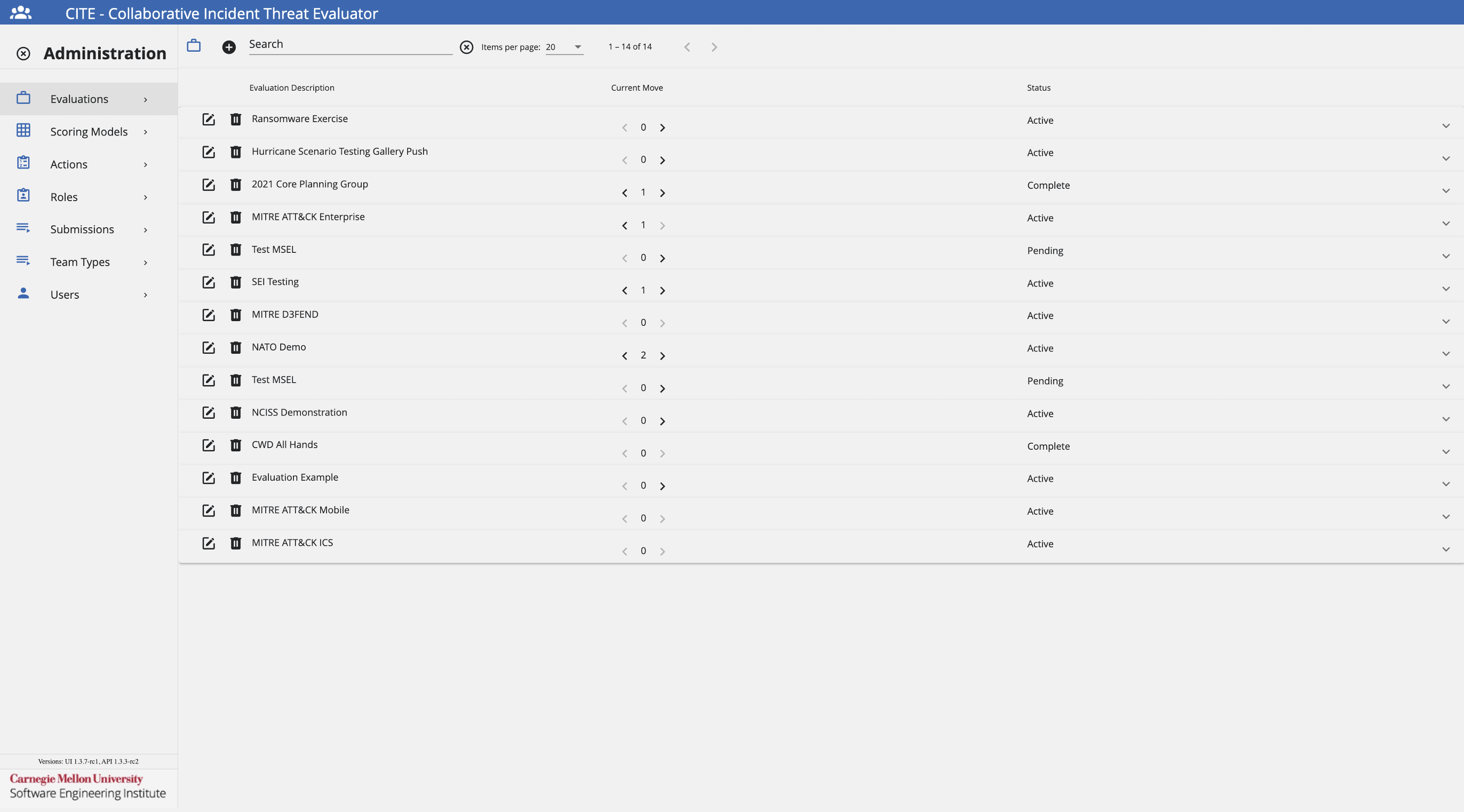
Add an Evaluation
Assuming that the user has been granted the appropriate permissions by the exercise administrator, follow these steps to add an Evaluation.
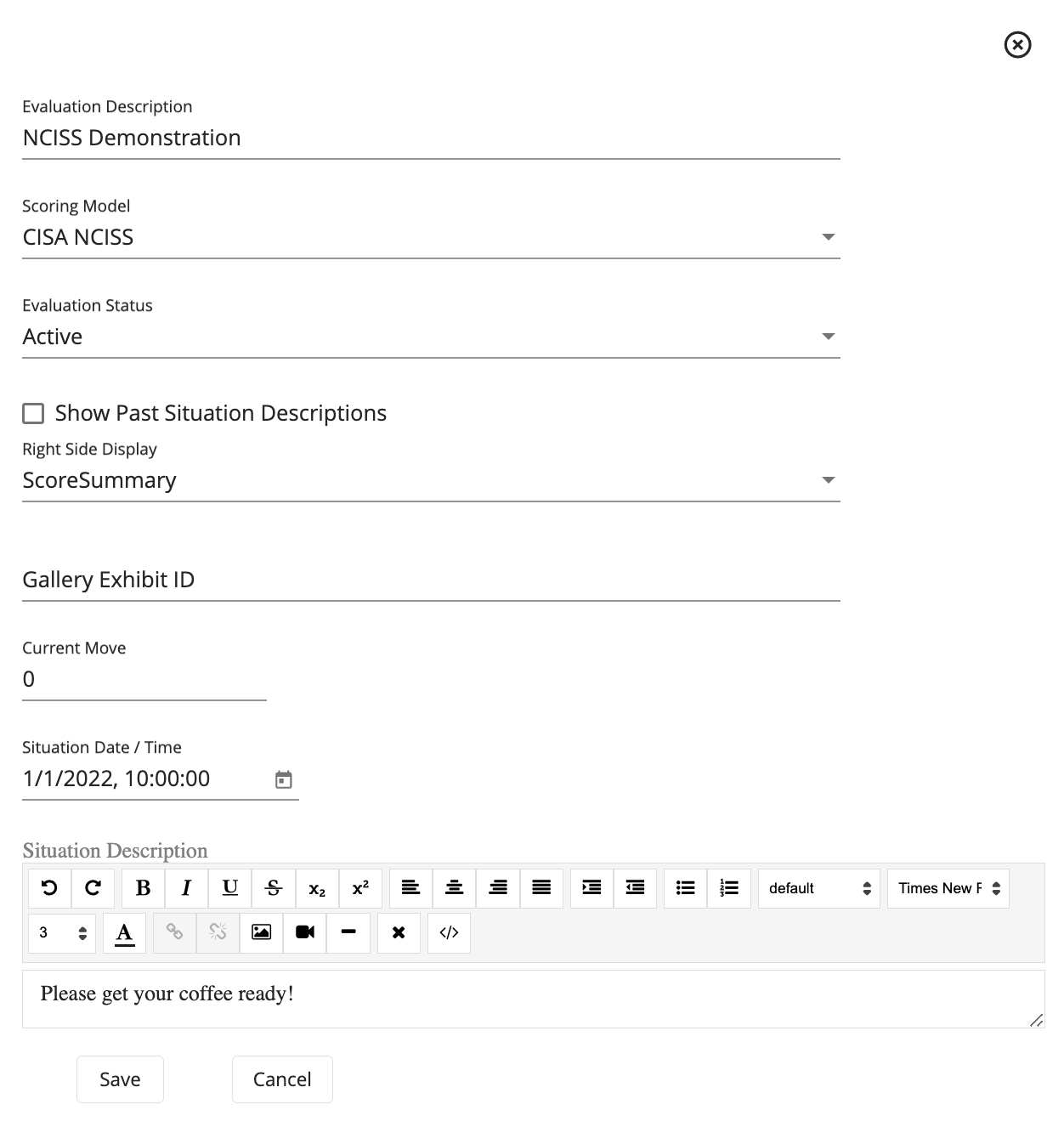
- Under the Evaluation Administration View, click +.
- Fill the fields as necessary following the Data Format Table specifications.
Data Format Table
| Column | Data Type | Description | Example |
|---|---|---|---|
| Evaluation Description | String | Details, characteristics and information of the evaluation | NCISS Demonstration |
| Scoring Model | Dropdown Text | Scoring model to be used in the evaluation | CISA NCISS |
| Evaluation Status | Dropdown Text | Status of the evaluation after configuration | Active |
| Show Past Situation Descriptions | Boolean | Display situation descriptions from past moves in a list format | False |
| Right Side Display | Dropdown Text | Select what to display (Score Summary, Scoresheet, Html Block, Embedded Url, None) | Scoresheet |
| Gallery Exhibit ID | guid | ID of the Gallery exhibit, if using Gallery during an exercise | 81a623e3-faeb-4a56-8b4d-0d42f90b6829 |
| Current Move | Integer | Current move of the evaluation | 0 |
| Situation Date/Time | Datetime | Evaluation situation date/time | 1/23/2024, 14:22:40 |
| Situation Description | Rich Text | Additional details, characteristics and information of the evaluation | Agency has been hacked with a ransomware attack... |
To save these settings, click Save.
Edit an Evaluation
To edit an evaluation, follow these steps:
- Click on the Settings Cog.
- Navigate to the Evaluations tab.
- Select the evaluation to be edited and click on the Edit Icon next to the evaluation.
- Here, users will be prompted the same evaluation's edit component as when adding a new evaluation.
- After doing all the necessary edits, click Save.
Delete an Evaluation
To delete an evaluation, follow these steps:
- Click on the Settings Cog.
- Navigate to the Evaluations tab.
- Select the evaluation to be deleted and click on the Trash Can Icon next to the evaluation.
Configure an Evaluation
To configure an evaluation to be used for an exercise, administrators will need to add moves and teams to the evaluation. To do this, follow these steps.
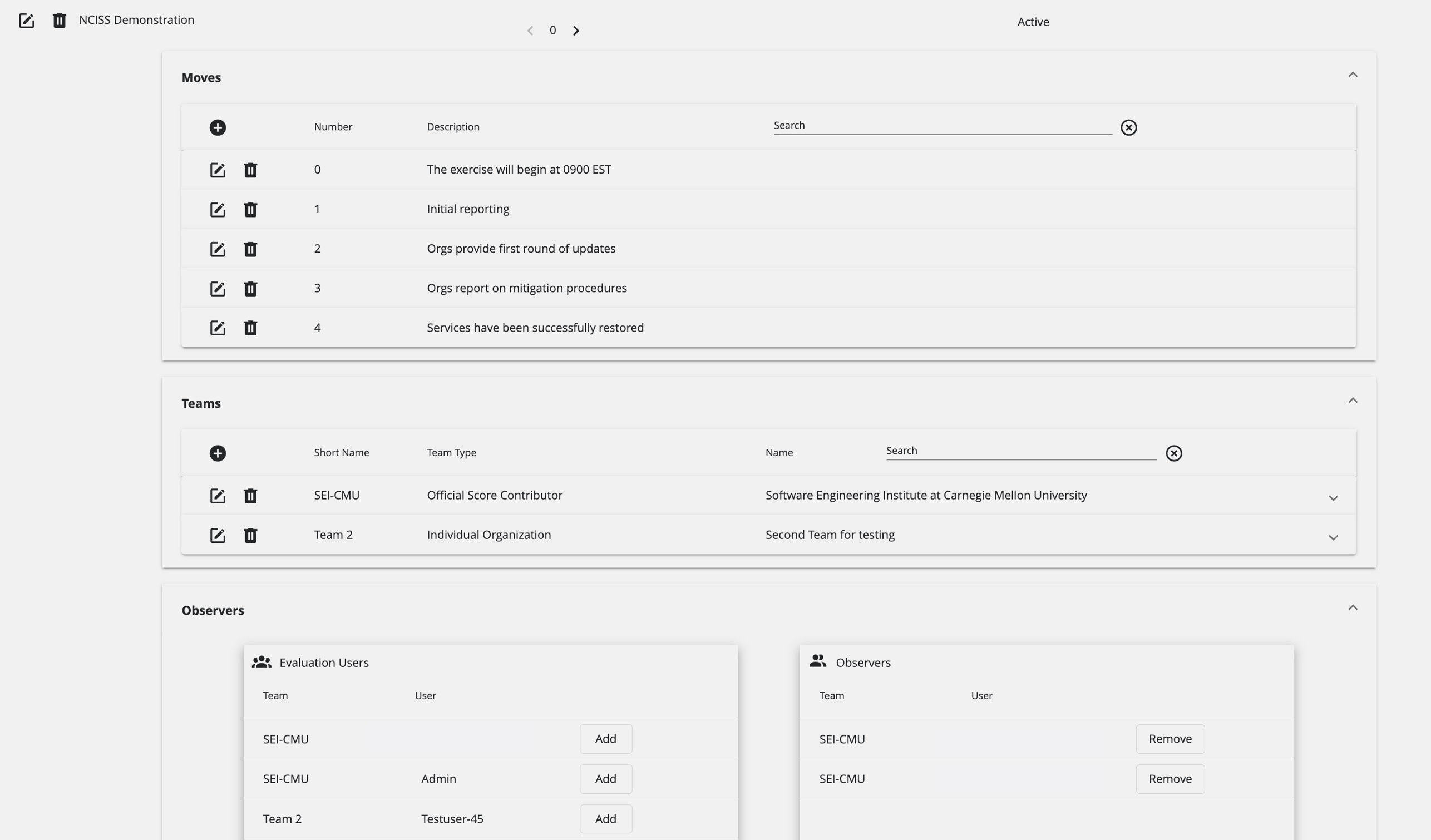
Moves
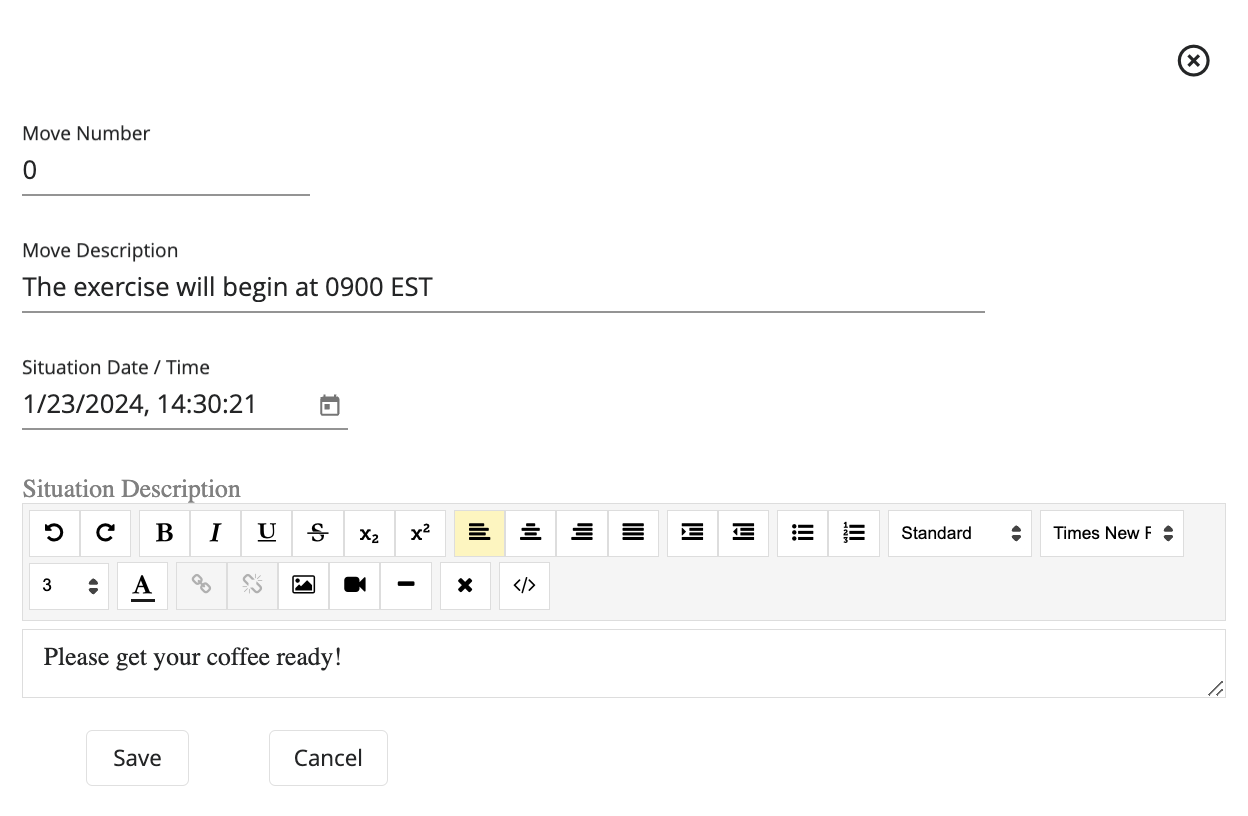
- Click on the + on the Moves section.
- Fill the fields as necessary following the Data Format Table specifications.
Data Format Table
| Column | Data Type | Description | Example |
|---|---|---|---|
| Move Number | Integer | Move number to be added | 0 |
| Move Description | String | Details, characteristics and information of the move | The exercise will begin at 0900 EST |
| Situation Date/Time | Datetime | Situation date/time for the move | 1/23/2024, 14:30:21 |
| Situation Description | Rich Text | Additional details, characteristics and information of the move | The objectives of the exercise are... |
To save these settings, click Save.
Edit a Move
To edit a move, follow these steps:
- Click on the Settings Cog.
- Navigate to the Evaluations tab.
- Select the evaluation to be edited and click on the Moves tab.
- Select the move to be edited, and click on the Edit Icon next to the move.
- Here, users will be prompted the same move's edit component as when adding a new move.
- After doing all the necessary edits, click Save.
Delete a Move
To delete a move, follow these steps:
- Click on the Settings Cog.
- Navigate to the Evaluations tab.
- Select the evaluation to be edited and click on the Moves tab.
- Select the move to be deleted and click on the Trash Can Icon next to the move.
Teams
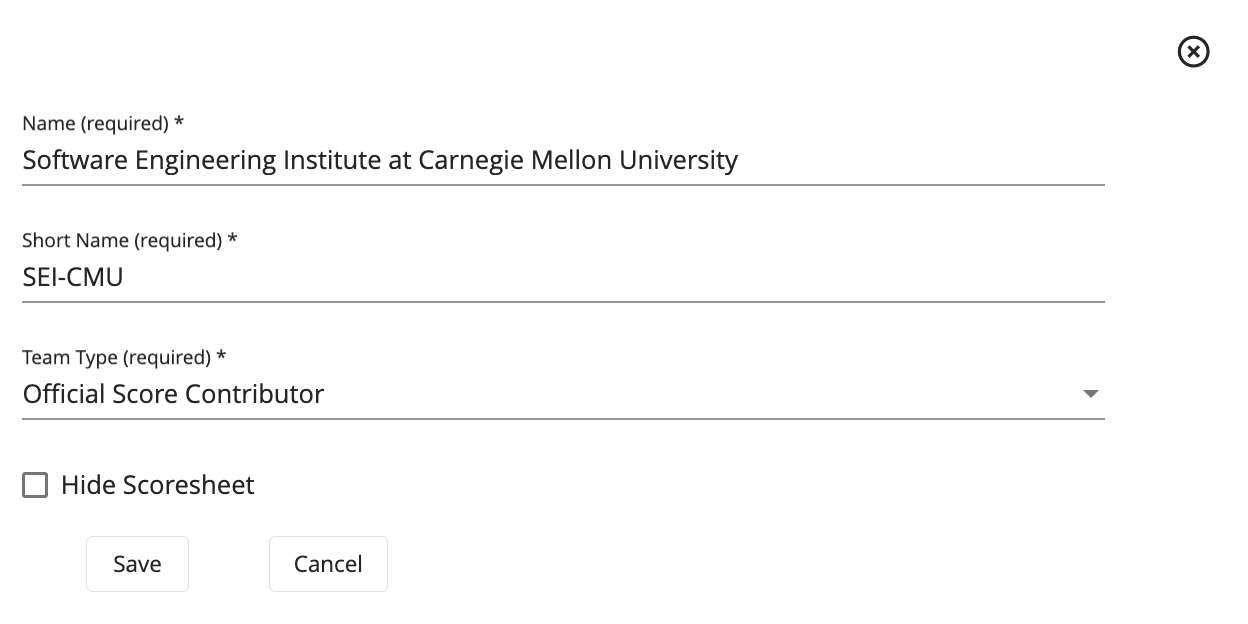
- Click on the + on the Teams section.
- Fill the fields as necessary following the Data Format Table specifications.
Data Format Table
| Column | Data Type | Description | Example |
|---|---|---|---|
| Name | String | Name for the team | Carnegie Mellon University |
| Short Name | String | Short name for the team, such as an acronym | CMU |
| Team Type | Dropdown Text | Select what type should be assigned to the team | Individual Organization |
| Hide Scoresheet | Boolean | Select whether to hide CITE Scoresheet from that specific team | False |
To save these settings, click Save.
Edit a Team
To edit a team, follow these steps:
- Click on the Settings Cog.
- Navigate to the Evaluations tab.
- Select the evaluation to be edited and click on the Teams tab.
- Select the team to be edited, and click on the Edit Icon next to the team.
- Here, users will be prompted the same team's edit component as when adding a new team.
- After doing all the necessary edits, click Save.
Delete a Team
To delete a team, follow these steps:
- Click on the Settings Cog.
- Navigate to the Evaluations tab.
- Select the evaluation to be edited and click on the Teams tab.
- Select the team to be deleted and click on the Trash Can Icon next to the team.
Observers
To assign the Observer Role to a user:
- Under Evaluation Users, search for the desired user.
- Once the user has been found, click on Add.
To remove the Observer Role from a user:
- Under Observers, search for the desired user.
- Once the user has been found, click on Remove.
Scoring Models
The following image shows the Scoring Models Administration Page. Here, administrators can add, edit, and delete scoring models.

Add a Scoring Model
Assuming that the user has been granted the appropriate permissions by the exercise administrator, follow these steps to add a Scoring Model.
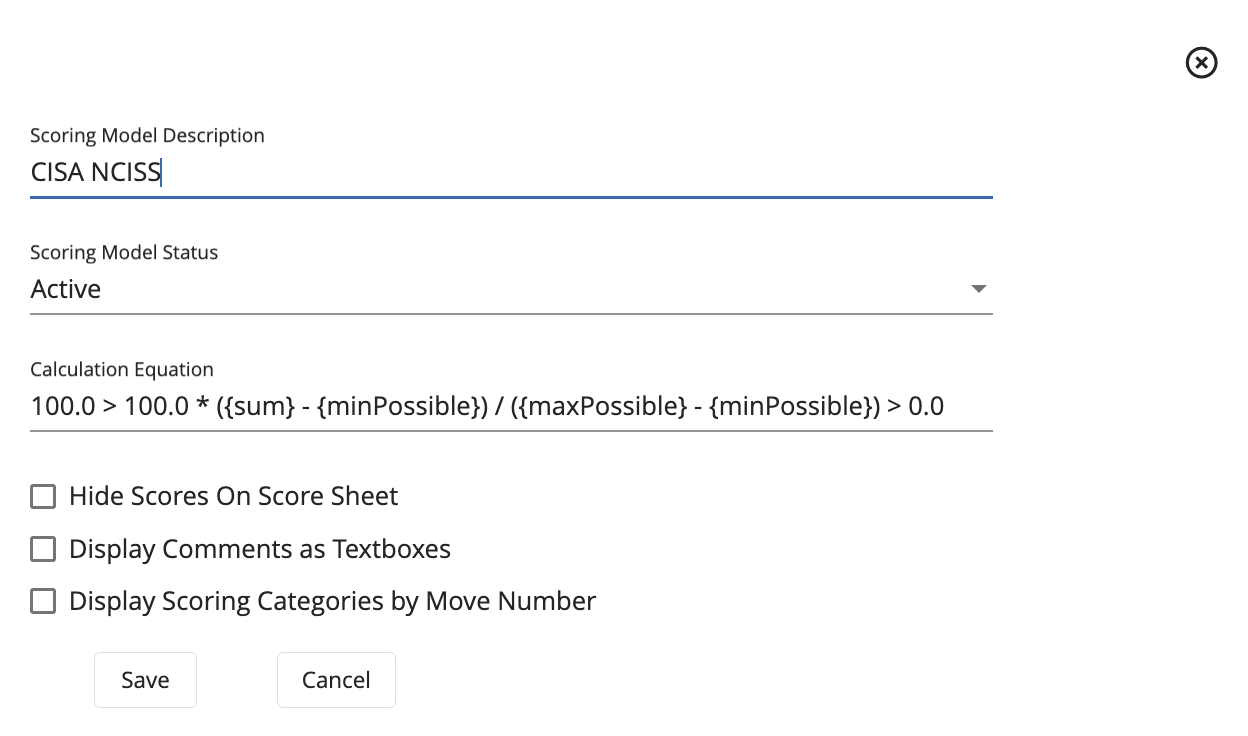
- Under the Scoring Model Administration View, click +.
- Fill the fields as necessary following the Data Format Table specifications.
Data Format Table
| Column | Data Type | Description | Example |
|---|---|---|---|
| Scoring Model Description | String | Details, characteristics and information of the scoring model | NCISS Scoring Model |
| Scoring Model Status | Dropdown Text | Status of the scoring model after configuration | Active |
| Calculation Equation | Varchar | Equation used to evaluate participant's scores | {sum} |
| Hide Scores on Scoresheet | Boolean | Don't show scores on Scoresheet | false |
| Display Comments as Textboxes | Boolean | Provide a larger textbox on Scoresheet for lengthy responses | false |
| Display Scoring Categories by Move Number | Boolean | Display different sets of scoring categories per move, instead of all at once | false |
To save these settings, click Save.
When adding a Scoring Model, an administrator is required to add a defined equation to calculate the submission score from the category scores and can contain the following variables:
- {average}: The average value of the Scoring Categories.
- {sum}: The sum of the Scoring Categories.
- {count}: The count of the Scoring Categories.
- {minPossible}: The minimum possible value of the submission.
- {maxPossible}: The maximum possible value of the submission.
Aside from these variables, > can be used to set clipping values for the equation.
- Example: 100 > equation > 20 will force the value of the submission to be between 100 and 20.
Edit a Scoring Model
To edit a scoring model, follow these steps:
- Click on the Settings Cog.
- Navigate to the Scoring Models tab.
- Select the scoring model to be edited, and click on the Edit Icon next to the scoring model.
- Here, users will be prompted the same scoring model's edit component as when adding a new scoring model.
- After doing all the necessary edits, click Save.
Delete a Scoring Model
To delete a scoring model, follow these steps:
- Click on the Settings Cog.
- Navigate to the Scoring Models tab.
- Select the scoring model to be deleted and click on the Trash Can Icon next to the scoring model.
Scoring Categories
To configure a Scoring Model to be used for an exercise, administrators will need to add Scoring Categories.
Within a Scoring Model, an administrator can add one or more Scoring Categories. To do this, follow these steps.
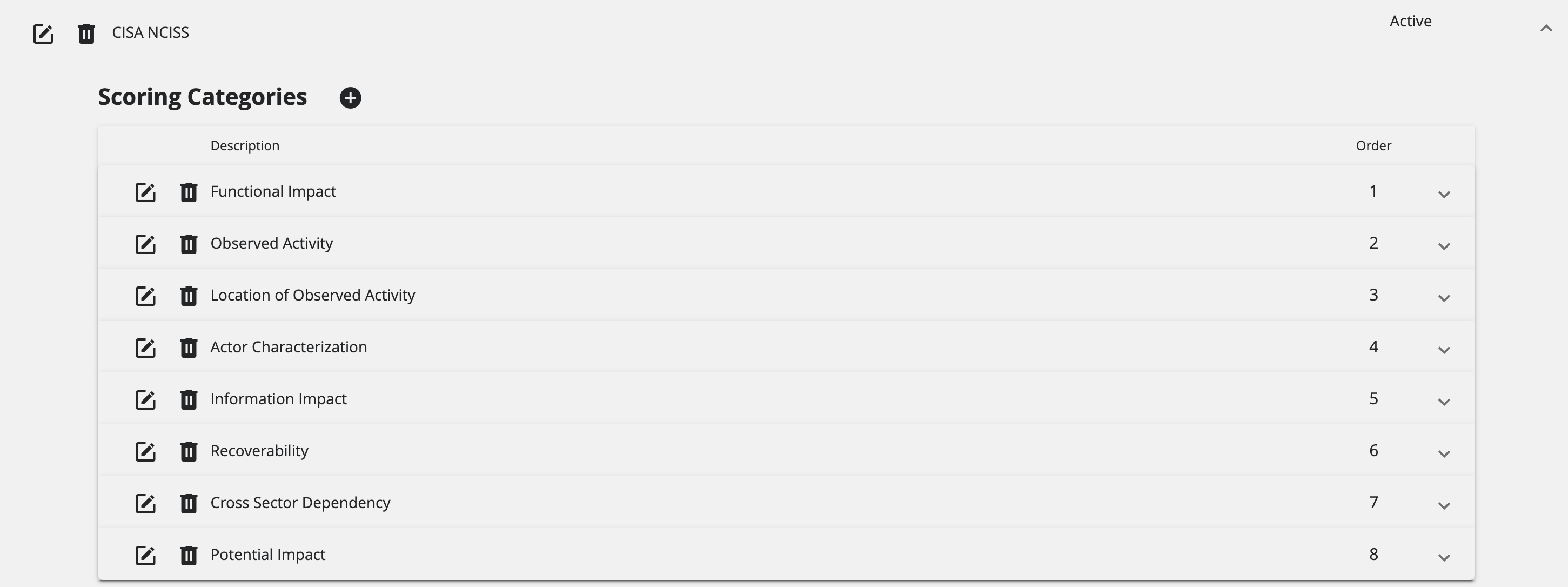
Add Scoring Category
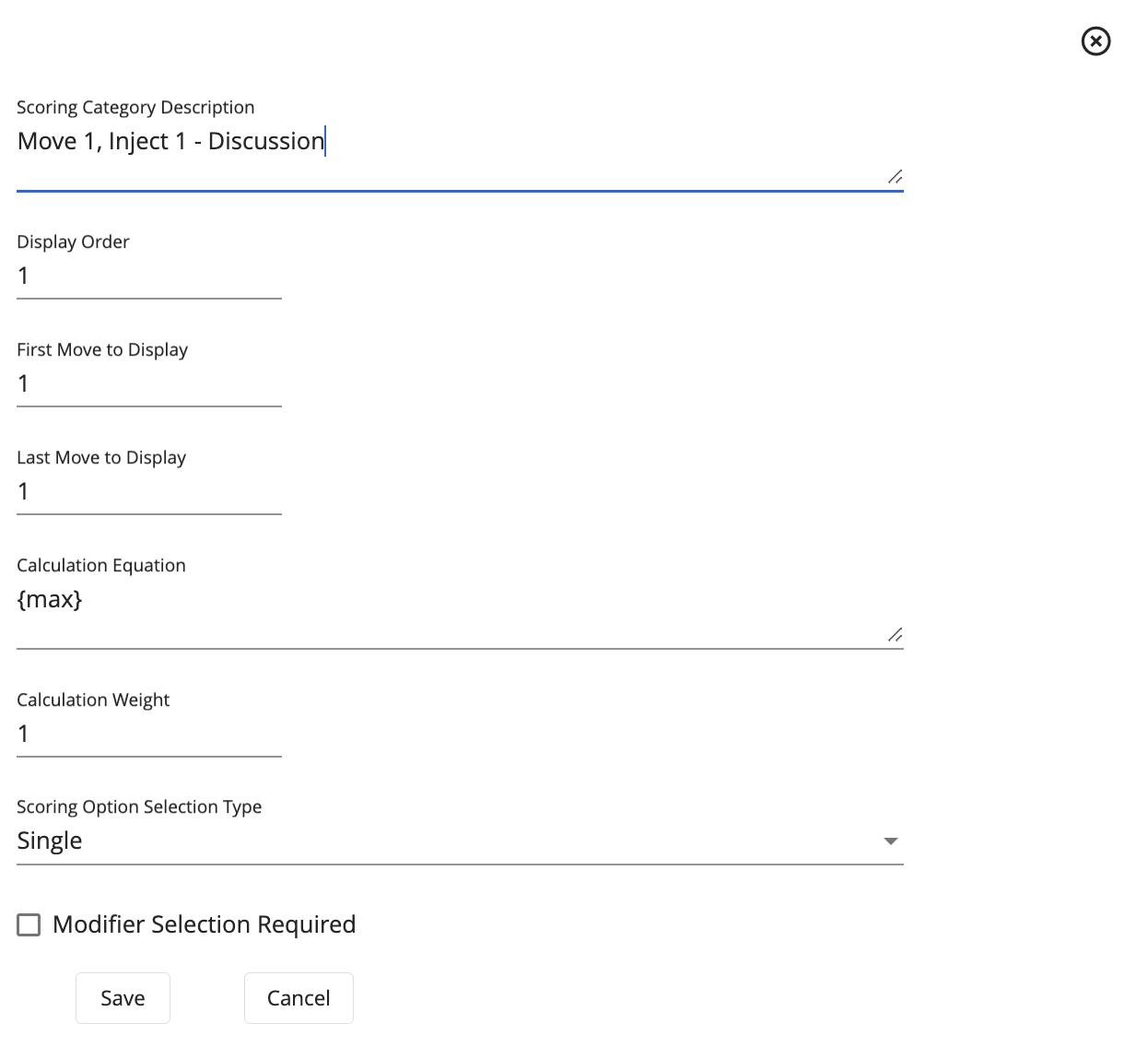
- Click on the + on the Scoring Categories section.
- Fill the fields as necessary following the Data Format Table specifications.
Data Format Table
| Column | Data Type | Description | Example |
|---|---|---|---|
| Scoring Category Description | String | Details, characteristics and information of the scoring category | Information Impact |
| Display Order | Integer | Scoring category display order on CITE Scoresheet | 1 |
| First Move to Display | Integer | Move number the scoring category should be first displayed | 1 |
| Last Move to Display | Integer | Move number the scoring category should be last displayed | 1 |
| Calculation Equation | Varchar | Equation used to evaluate participant's scores | {sum} |
| Calculation Weight | Integer | Weight of the score compared to other categories | 1 |
| Scoring Option Selection Type | Dropdown Text | Determine whether the checkboxes should be shown for scoring from Single, Multiple, None options | Single |
| Modifier Selection Required | Boolean | Modifiers can be added to add an alternate value to the calculation | True |
To save these settings, click Save.
A Scoring Category may have zero or more Modifiers. If a Scoring Category has Modifiers, a Modifier selection can be required or optional. If no Modifier is selected when optional, a default value of 1.0 is used in the Scoring Category calculation.
Additionally, a Scoring Category has an admin defined equation to calculate the submission score from the category scores and can contain the following variables:
- {sum}: The sum of the selected Scoring Option values.
- {count}: The count of the selected Scoring Option values.
- {min}: The minimum of the selected Scoring Option values.
- {max}: The maximum of the selected Scoring Option values.
- {modifier}: The selected modifier value, which defaults to 1.
Last but not least, a Scoring Category has a weight which will multiply the score obtained from the entered equation.
Edit a Scoring Category
To edit a scoring category, follow these steps:
- Click on the Settings Cog.
- Navigate to the Scoring Models tab.
- Select the scoring model to be edited, and click on the Scoring Categories tab.
- Select the scoring category to be edited, and click on the Edit Icon next to the scoring category.
- Here, users will be prompted the same scoring category's edit component as when adding a new scoring category.
- After doing all the necessary edits, click Save.
Delete a Scoring Category
To delete a scoring model, follow these steps:
- Click on the Settings Cog.
- Navigate to the Scoring Models tab.
- Select the scoring model to be edited, and click on the Scoring Categories tab.
- Select the scoring category to be deleted and click on the Trash Can Icon next to the scoring category.
Scoring Options
Within a Scoring Category, an administrator can add one or more Scoring Options. To do this, follow these steps.
Add Scoring Options
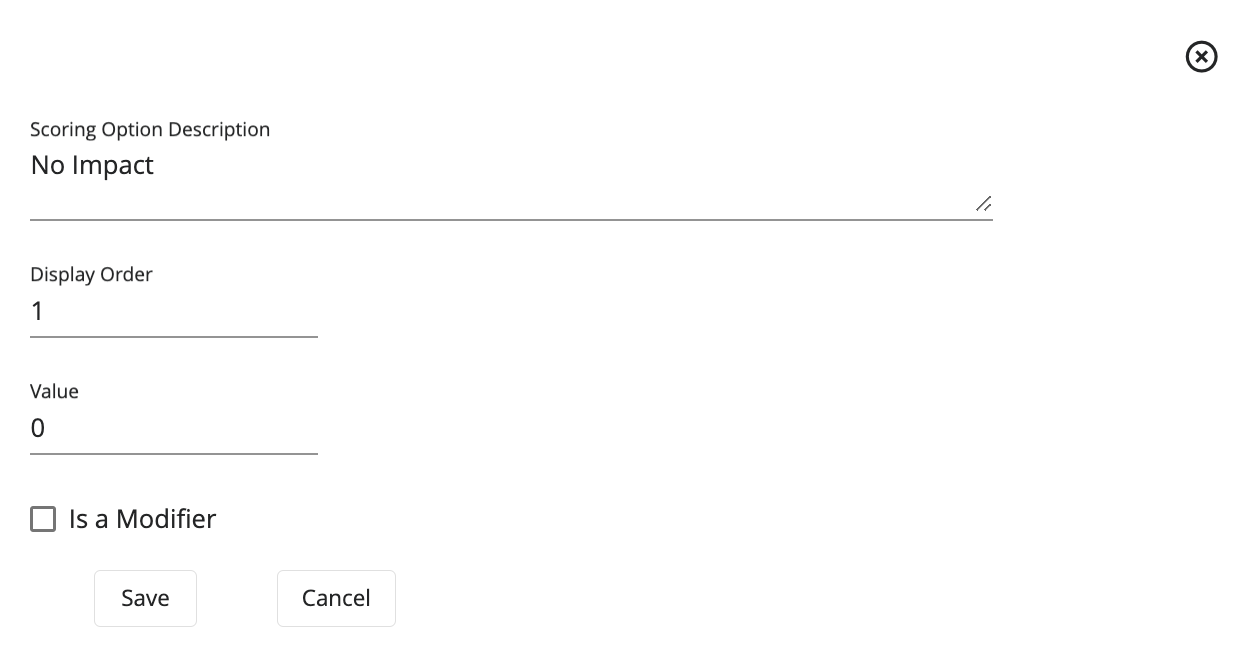
- Click on the + on the Scoring Options section.
- Fill the fields as necessary following the Data Format Table specifications.
Data Format Table
| Column | Data Type | Description | Example |
|---|---|---|---|
| Scoring Option Description | String | Details, characteristics and information of the scoring option | No Impact |
| Display Order | Integer | Scoring option display order on CITE Scoresheet | 1 |
| Value | Integer | The scoring option's value for participant's score | 0 |
| Is a Modifier | Boolean | Modifiers can be added to add an alternate value to the calculation | True |
To save these settings, click Save.
Edit a Scoring Option
To edit a scoring option, follow these steps:
- Click on the Settings Cog.
- Navigate to the Scoring Models tab.
- Select the scoring model to be edited, and click on the Scoring Categories tab.
- Select the scoring category to be edited, and click on the Scoring Options tab.
- Select the scoring option to be edited, and click on the Edit Icon next to the scoring option.
- Here, users will be prompted the same scoring option's edit component as when adding a new scoring option.
- After doing all the necessary edits, click Save.
Delete a Scoring Option
To delete a scoring option, follow these steps:
- Click on the Settings Cog.
- Navigate to the Scoring Models tab.
- Select the scoring model to be edited, and click on the Scoring Categories tab.
- Select the scoring category to be edited, and click on the Scoring Options tab.
- Select the scoring option to be deleted and click on the Trash Can Icon next to the scoring option.
Actions
The following image shows the Actions Administration Page. Here, administrators can add, edit, and delete actions.
However, users who can submit scores on behalf of their team can also add suggested actions to the CITE Dashboard. The use of actions will allow the team members to customize their response by tracking tasks during the exercise. These actions remain internal to the team and will not be visible to other participants.
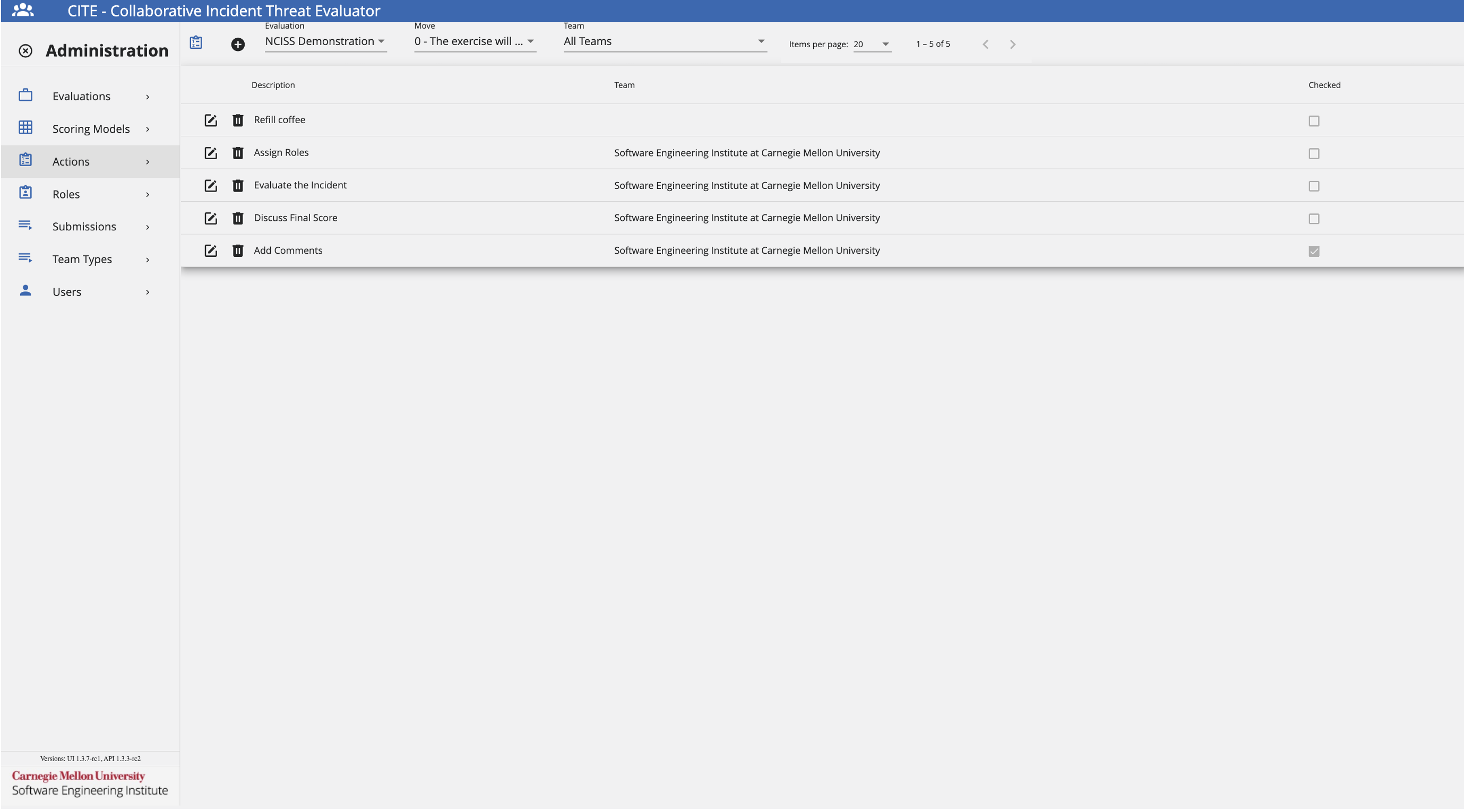
Add an Action
Assuming that the user has been granted the appropriate permissions by the exercise administrator, follow these steps to add an Action.
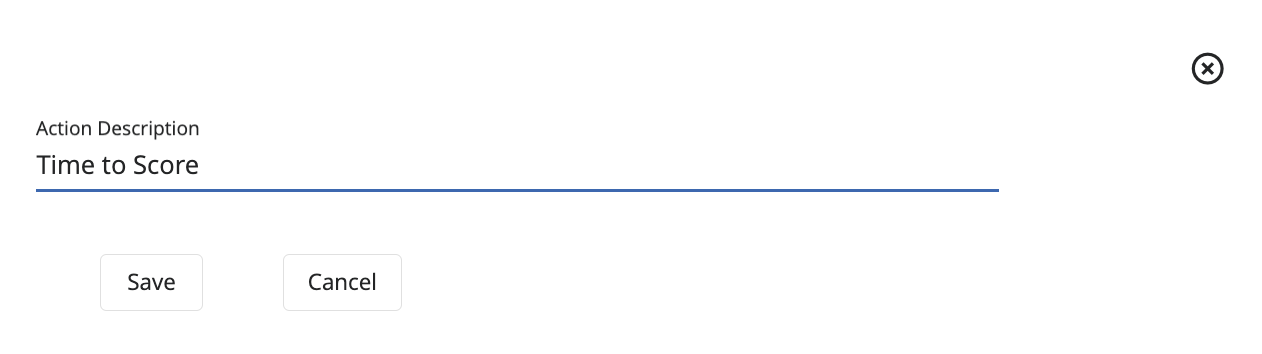
- Under the Actions Administration View, click on the Move dropdown and select the desired move.
- Click on the Team dropdown and select the desired team.
- Click on the + icon to add an Action.
- Fill the fields as necessary following the Data Format Table specifications.
Data Format Table
| Column | Data Type | Description | Example |
|---|---|---|---|
| Action Description | String | Details, characteristics and information of the action | Time to Score |
To save these settings, click Save.
Edit an Action
To edit an action, follow these steps:
- Click on the Settings Cog.
- Navigate to the Actions tab.
- Select the action to be edited, and click on the Edit Icon next to the action.
- Here, users will be prompted the same action's edit component as when adding a new action.
- After doing all the necessary edits, click Save.
Delete an Action
To delete an action, follow these steps:
- Click on the Settings Cog.
- Navigate to the Action tab.
- Select the action to be deleted and click on the Trash Can Icon next to the action.
Roles
The following image shows the Roles Administration Page. Here, administrators can add, edit, and delete roles.
However, users who can submit scores on behalf of their team can also add participant roles to the CITE Dashboard. The use of roles will allow the team members to customize their response by tracking their responsibilities during an exercise. These roles remain internal to the team and will not be visible to other participants.
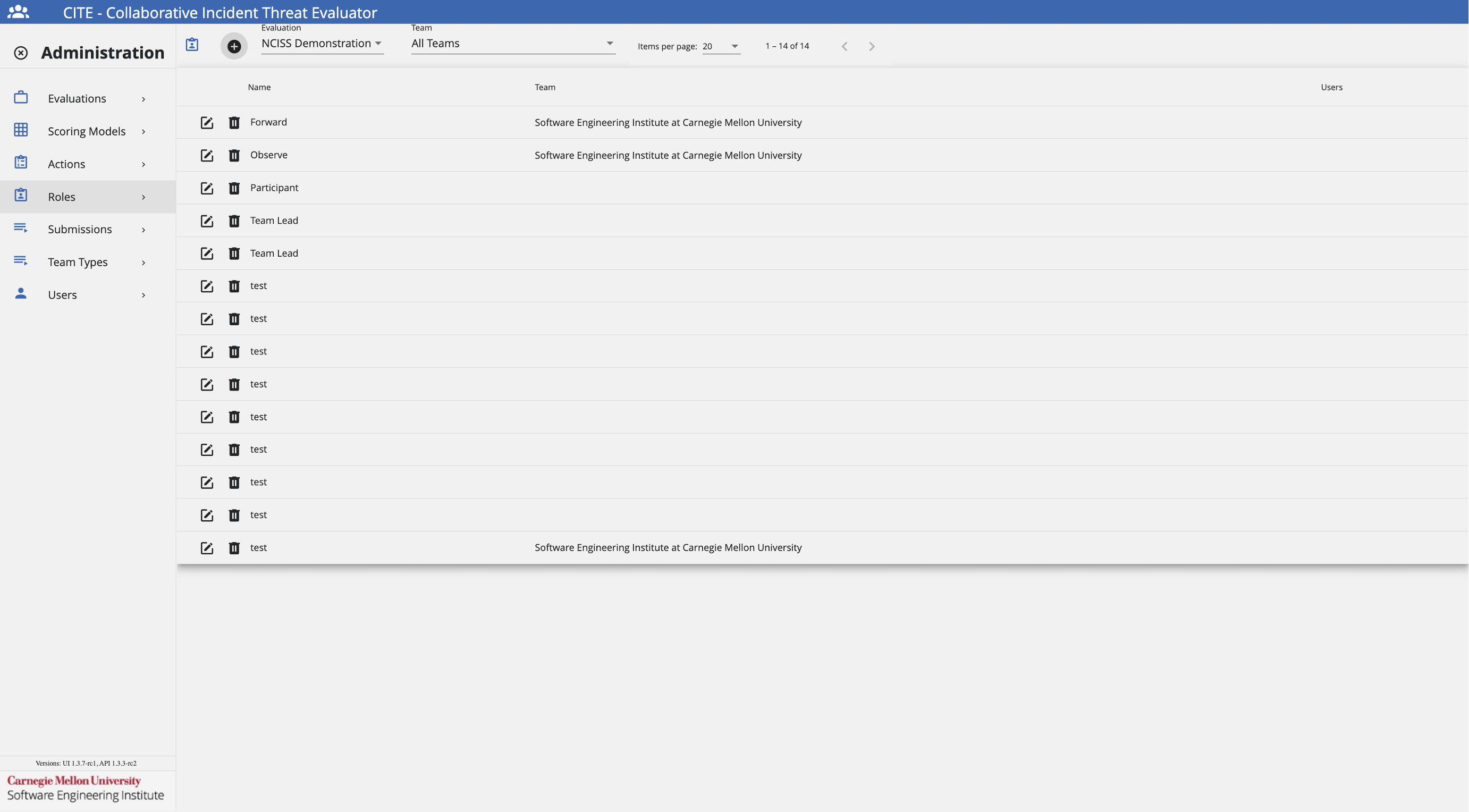
Add a Role
Assuming that the user has been granted the appropriate permissions by the exercise administrator, follow these steps to add a Role.
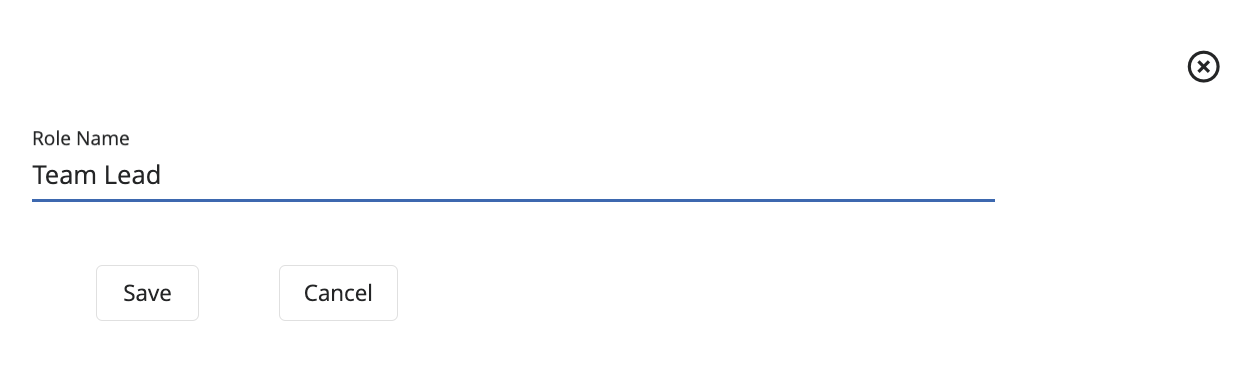
- Under the Roles Administration View, click on the Team dropdown and select the desired team.
- Click on the + icon to add a Role.
- Fill the fields as necessary following the Data Format Table specifications.
Data Format Table
| Column | Data Type | Description | Example |
|---|---|---|---|
| Role Name | String | Name of the role | Team Lead |
To save these settings, click Save.
Edit a Role
To edit a role, follow these steps:
- Click on the Settings Cog.
- Navigate to the Roles tab.
- Select the role to be edited, and click on the Edit Icon next to the role.
- Here, users will be prompted the same role's edit component as when adding a new role.
- After doing all the necessary edits, click Save.
Delete a Role
To delete a role, follow these steps:
- Click on the Settings Cog.
- Navigate to the Roles tab.
- Select the role to be deleted and click on the Trash Can Icon next to the role.
Submissions
The following image shows the Submissions Administration Page. Here, administrators can keep track of all the score submissions provided by the different teams during an exercise. This will allow administrators to compare their scores with the official score, as well as keep track of which teams are on a good track and which are not.
Additional functionalities include copying the entire score, as well as deleting a score submitted by a team.

Team Types
The following image shoes the Team Types Administration Page. Here, administrators can create different types of teams to be used during an exercise. This will allow administrators to classify the different teams on the platform based on common characteristics and/or organizations.
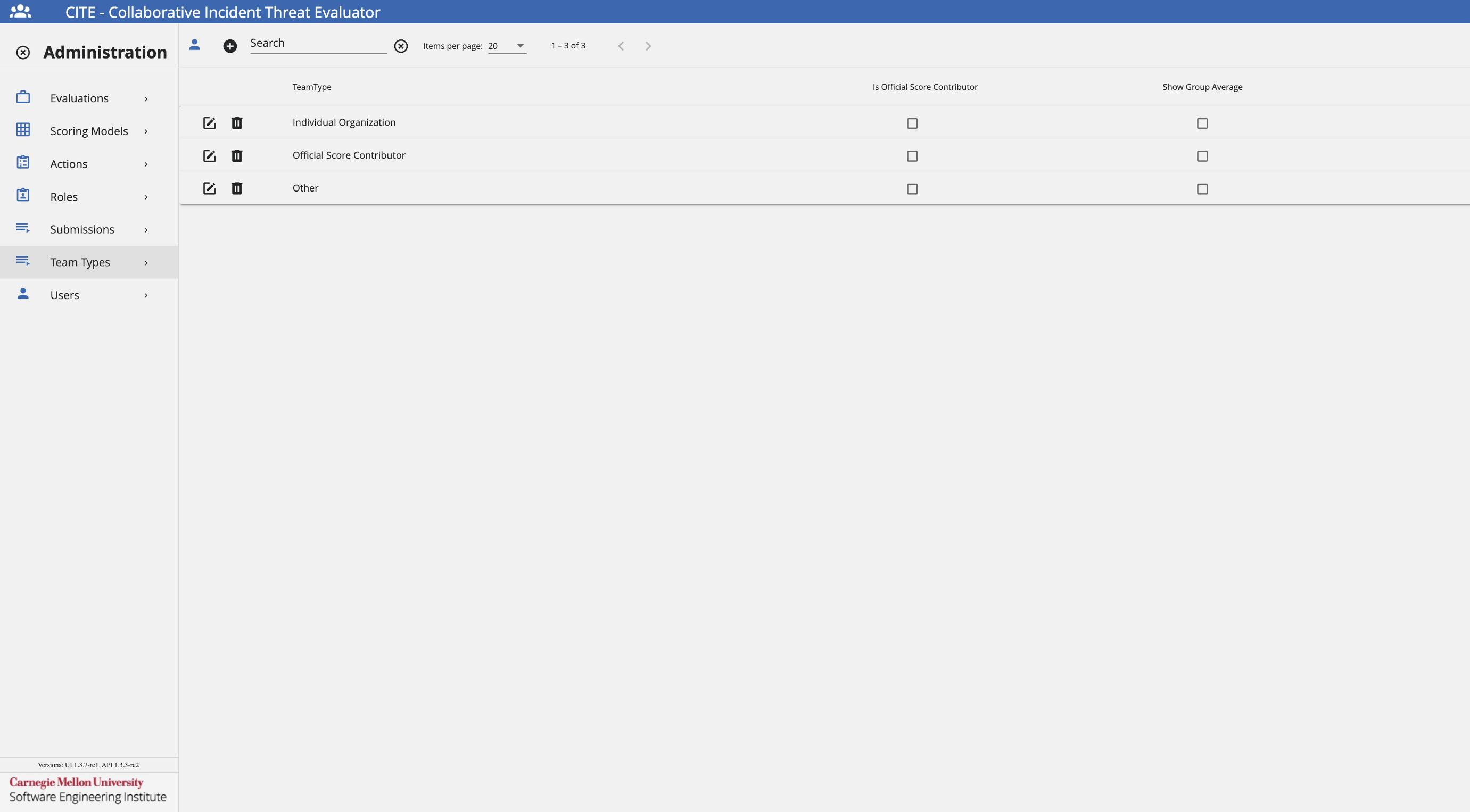
Add a Team Type
Assuming that the user has been granted the appropriate permissions by the exercise administrator, follow these steps to add a Team Type.

- Under the Team Type Administration View, click on the + icon.
- Fill the fields as necessary following the Data Format Table specifications.
Data Format Table
| Column | Data Type | Description | Example |
|---|---|---|---|
| TeamType Name | String | Name of the team type | Individual Organization |
| Official Score Contributor | Boolean | Select if the team should contribute to CITE's official score | True |
| Show TeamType Average | Boolean | Select if the score average should be available to the team | True |
To save these settings, click Save.
Edit a Team Type
To edit a team type, follow these steps:
- Click on the Settings Cog.
- Navigate to the Team Types tab.
- Select the team type to be edited, and click on the Edit Icon next to the team type.
- Here, users will be prompted the same team type's edit component as when adding a new team type.
- After doing all the necessary edits, click Save.
Delete a Team Type
To delete a team type, follow these steps:
- Click on the Settings Cog.
- Navigate to the Team Types tab.
- Select the team type to be deleted and click on the Trash Can Icon next to the team type.
Users
The following image shows the Users Administration Page. Here, administrators can add and delete users. Additionally, administrators will be able to assign the necessary permissions to each user.
The available permissions are:
- System Admin: Permission that will grant a user all administration privileges on the CITE application.
- Content Developer: Will be provided the permission to manage other CITE admin pages except the Users Admin page and their permissions.
- Can Submit: The user is allowed to submit a score for the different moves on an exercise.
- Can Modify: The user is allowed to modify a score for previous moves on an exercise.
- Can Increment Move: The user is given the permission to increment the current move during an exercise.
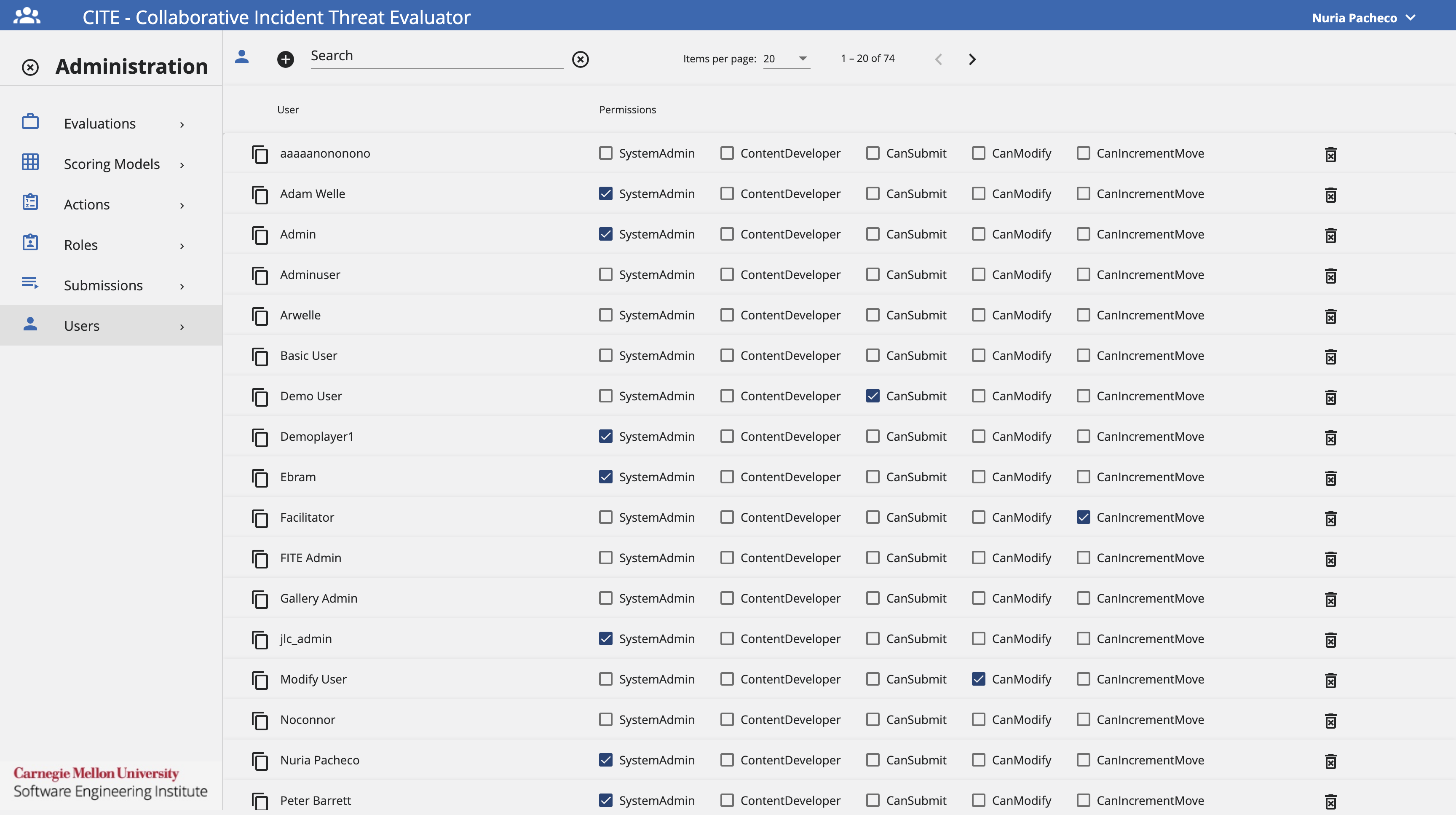
Add a User
Assuming that the user has been granted the appropriate permissions by the exercise administrator, follow these steps to add a User.

- Under the Users Administration View, click +.
- Fill the fields as necessary following the Data Format Table specifications.
Data Format Table
| Column | Data Type | Description | Example |
|---|---|---|---|
| User ID | guid | User ID that identifies the user | 81a623e3-faeb-4a56-8b4d-0d42f90b6829 |
| User Name | string | User name that identifies the user | user-1 |
To save these settings, click Save and select the desired permissions to be assigned by clicking on the checkboxes next to the user.
Delete a User
To delete a user, follow these steps:
- Click on the Settings Cog.
- Navigate to the Users tab.
- Select the users to be deleted and click on the Trash Can Icon next to the user.
Glossary
The following glossary provides a brief definition of key terms and concepts as they are used in the context of the CITE application.
- Actions: Series of steps to guide users on an appropriate course of action during an exercise.
- Basic-Level Permission: Can only view the team score.
- CITE: Web application that allows multiple participants from different organizations to evaluate, score, and comment on cyber incidents.
- CITE Dashboard: Shows exercise details.
- CITE Report: Recollects all user's responses into a single printable page version, for user to reference or keep for their records.
- CITE Scoresheet: Compares participant scores to organizations scores, group average scores, and the official score.
- Evaluation: Defines the scoring model used, as well as the moves and teams who will be participating in the exercise.
- Modifiers: If enabled, this value is used in calculating the Scoring Category score. Depending on how the equation is written, the modifier can be used to add, subtract, multiply and/or divide within the equation.
- Modify-Level Permission: Can view and edit the team score.
- Moves: A defined period of time during an exercise, in which a series of events are distributed for users to discuss and assess the current incident severity.
- Observer Role: Individuals who are tasked with impartially and objectively monitoring teams during an exercise.
- Roles: Provide a set of responsibilities assigned to a user during an exercise.
- Scoring Category: Has a defined equation used to calculate the submission score from the categroy scores. Additionally, the category has a weight which will multiply the score obtained.
- Scoring Model: Tool used to assign a comparative value, takes into account the totality of the data points, their relative weights, and the scores for each of their range values.
- Scoring Options: Has a preset value which will be used to calculate the submission score for the Scoring Category it is part of.
- Submission: Act of providing a score or response for an evaluation in relation to an incident presented during the current move.
- Submit-Level Permission: Can view, edit, and submit the team score.
- Team Types: Types of teams available to be assigned to different teams with similar characteristics during an exercise.